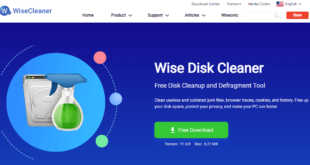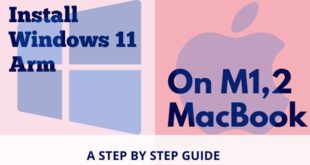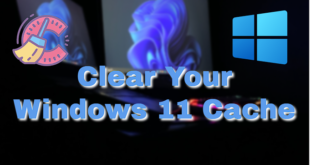How To Backup You iPhone On Windows 11?

How to Backup iPhone in Windows 11
It is essential to create a backup of your iPhone in order to ensure the safety and security of your data. By regularly backing up your iPhone, you can rest assured that your data is protected and can be easily retrieved in case of any issues. The process of creating a backup is fast and uncomplicated, and it can be done either through iCloud or iTunes.
In this article, we will explore different methods for backing up your iPhone and provide valuable tips on how to maintain the safety and accessibility of your data.
Contents
What to Do When Your iPhone Backup Fails on Windows 11
“Protect Your Data – Safeguard Your iPhone Files on Windows 11!”
Overview
Ensuring the safety of your data and having easy access to it in the future are crucial, which is why backing up your iPhone on Windows 11 is essential. By following a few uncomplicated steps and utilizing appropriate tools, you can effortlessly create a backup of your iPhone on Windows 11. This comprehensive guide will provide you with instructions on how to back up your iPhone using the built-in Windows Backup tool, as well as alternative third-party software options.
By the time you finish reading this guide, you will have a reliable backup of your iPhone data that can be accessed whenever it is necessary.
Follow these step-by-step instructions to back up your iPhone on a Windows 11 computer:
- To create a backup of your iPhone on a Windows 11 computer, follow these steps:
- Connect your iPhone to your computer using the included USB cable.
- Open the File Explorer application.
- Select your iPhone from the available devices.
- Click the “Manage” tab and choose “Backup Now.”
- Select the content you wish to backup, such as pictures, videos, contacts, and other data.
- Click “Back Up” to start the process.
- Wait for the backup process to finish.
- After completion, a message will confirm the process’s success.
- Disconnect your iPhone from the computer.
Your Windows 11 computer has now created a backup of your iPhone.
To use iCloud for backup, follow these steps:
- Open the Settings application on your iPhone.
- Click on your name at the top of the menu.
- Toggle on iCloud Backup.
- Click “Back Up Now.”
- After the backup process is finished, you can access your data from any internet-connected device.
To retrieve your data on Windows 11:
- Launch the iCloud application and sign in using your Apple ID.
- Choose the desired data to retrieve and download it onto your computer.
By following these steps, you can easily and securely backup your iPhone on Windows 11 using iCloud, ensuring your data’s safety and accessibility.
If you encounter issues while attempting to back up your iPhone on Windows 11, there are several actions you can take to try and resolve the problem.
Firstly, ensure that you have the latest version of iTunes installed on your computer.
Next, check that your iPhone is properly connected to your computer. Make sure that the USB cable is securely attached to both your iPhone and computer.
If the problem persists, try rebooting both your computer and iPhone. This may effectively resolve any connection issues that could be causing the backup to fail.
As an alternative, you can attempt to back up your iPhone using iCloud. To do so, access the Settings app on your iPhone, select your name at the top of the screen, then choose iCloud and turn on the switch next to iCloud Backup.
If the problem persists after attempting all of these steps, it may be necessary to contact Apple Support for further assistance.
Download iTunes: Website
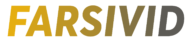 FarsiVid.com Tutorials & Tech News
FarsiVid.com Tutorials & Tech News